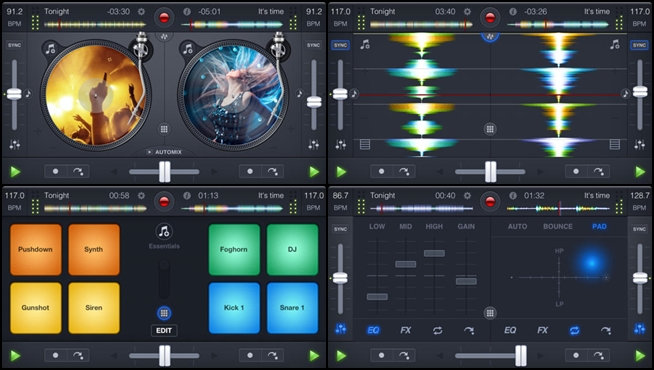Using Garageband On Ipad
- Explore the world of iPad. Featuring iPad Pro in two sizes, iPad Air, iPad, and iPad mini. Visit the Apple site to learn, buy, and get support.
- How to get started with GarageBand on Mac, iPad and iPhone. By Chris Barraclough. Apple has now made it easier than ever to edit your Logic X tracks on the go using GarageBand on your iPad, if.
Creating GarageBand podcasts on classroom iPads is a great way to blend technology and learning. Project assignments that incorporate podcasts created with GarageBand iPad app tap student’s communication and collaboration skills.
By default, Garageband starts a new project in the key of C Major. Time Signature – This button lets us change the time signature of our song. By default, Garageband starts a new project in 4/4 time, or common time. C) Cycle Tool, Tuner, Count-in, Click. Located to the right of the LCD is a set of four other buttons.
The Day Skin option saved my day when mixing at an outdoor event. My screen was almost useless with a dark Skin. With more than 30.000 downloads since it's first release in 2008, the Skin Resizer is one of the most downloaded tool for VirtualDJ. Three simple steps will allow you to take the full power of VirtualDJ on your entire screen. Virtual dj skin resizer tool full download. For example to resize a skin from 1280x800 to 1280x1024 in order to fit your screen. Smart Resize This option uses the best of both worlds. The Skin is resized in scale and then the Browser is resized if needed. If the Skin Resizer is running in Full mode, this option should be used by default.
GarageBand has been around for a few years on the Mac and is known as a powerful tool for making music. However, it has a voice feature that can be used for adding vocals to music . . . or just as easily for recording your voice on a podcast. Even better, you can use the same tool for creating a musical opening or background soundtrack.
Garageband On Ipad
With the range of options offered for music and voice along with the capability to export and publish your final product, GarageBand has become the popular choice for many people producing simple podcasts on iPads.
GarageBand is a powerful recording tool. The following steps give you a quick-and-dirty introduction to using GarageBand for podcasting:
Using Garageband On Ipad For Podcasting
Create a new song with a few simple tracks.
You’ll use this short song as a themed intro each time you create a new podcast. Of course, you may also consider adding some royalty-free music.
Save your theme by tapping the My Songs button in the top right of the display.
You’re returned to the My Songs browser display.
Make a copy of your theme music by tapping and holding your Theme in the My Songs browser and then tapping the + copy icon.
Tap Done and then select your copy to use for your podcast.
You’ll find yourself back in TrackView, where you can tap the Instruments button on the top toolbar.
Tap the Audio Recorder to begin recording the podcast.
Tap the Record button, and speak clearly and directly into the iPad microphone.
The iPad mic is located in the top-left corner when the iPad is facing you (with the Home button at the bottom).
You could also use an external microphone attached to the iPad to record your podcast. Using an external microphone may help you improve the sound quality of your podcast.
Press the record button at any time to stop.
Listen and re-record as often as needed.
Tap and hold the podcast in your My Songs view and then tap the Share icon above it to select how you want to share it.
Your options include uploading to a SoundCloud account, taking it into iMovie if you want to add images or video, or sharing it via iTunes or e-mail.
You can publish your GarageBand podcast via iTunes. Tap iTunes from the Share menu, and save your podcast as an iTunes file or as a GarageBand file for editing on a different computer. To publish, select iTunes.
Start iTunes on your computer with your iPad connected wirelessly or by cable. Click your iPad in the source list and select your iPad’s Apps pane on the top tabs. Scroll to the File Sharing options at the bottom of the window and select GarageBand. Your podcast should be listed, and you can drag it to your desktop or any folder. Now you’re ready to submit to iTunes.
Go to Apple’s website for all the details of podcast submission.
You can also publish your podcast by uploading to a blog-based website such as Posterous or WordPress. Apple also provides Podcast Producer as part of its Mac OS X Server installations; you may want to look into it as an option for publishing your podcasts.
Keep things moving if you want to maintain interest. Try to keep topic segments around seven minutes or less. Using guests or recorded interviews is a great way to mix the conversation flow and tone. You should also consider incorporating musical backgrounds and little jingles as a way to transition between topics in a longer podcast.