Sonnox Restore Vs Izotope Rx
Working with Files
- Sonnox Restore Vs Izotope Rx 6
- Sonnox Restore Vs Izotope Rx 480
- Sonnox Restore Vs Izotope Rx 5
- Sonnox Restore Vs Izotope Rx 4
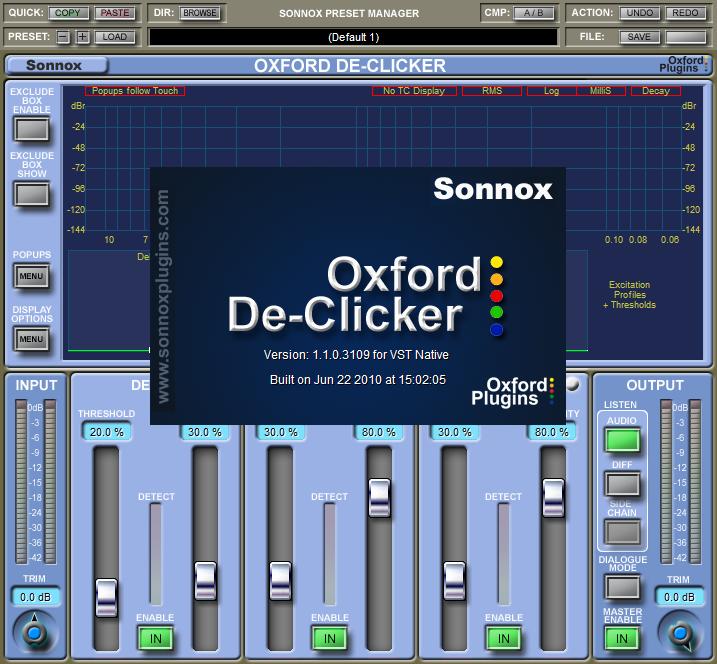
Understanding the supported formats
Jan 31, 2018 WaveLab Pro 9.5 is incredibly comprehensive, and is particularly powerful as a mastering environment. The Spectrogram and Audio InPainting are the highlight additions to the new version, as is Restore Rig, which gives WaveLab some potent audio restoration features. If you’re already a WaveLab user, you’ll be quite pleased with the new features. Sep 05, 2018 RX by iZotope has long been a top application for audio restoration and noise reduction. In addition to being a staple in post-production houses, RX’s feature set is also quite useful for music production. In this article, I’ll look at ways in which you can use it to help eliminate sonic issues on your recordings. Sonnox Restore (Mac. RX 6 Audio Repair Software Released by iZotope iZotope has released RX6, the new version of their successful audio repair and editing software RX. RX is the industry standard audio repair tool that has been used on countless albums, movies, and TV shows to restore damaged, loud audio to pristine condition.
RX 5 Audio Editor supports importing the following audio formats:
- WAV
- BWF
- AIFF
- MP3
- WMA
- AAX
- SD2
- OGG
- FLAC
- CAF
Note: mono audio files with (.L and .R) or (.1 and .2) extensions can also be opened as either mono files or split stereo. See Preferences > Misc to control this behavior.
RX 5 Audio Editor can import the audio directly from a number of video formats, saving you the step of extracting that audio in a separate application. Once you've worked with the audio in RX, you can export that audio and reassemble the video in your video editing program of choice. The following video formats are supported:
- AVI
- MPEG
- WMV
- MPV
- M4V
Note: RX 5 Audio Editor requires having QuickTime to open QuickTime formats (like .MOV).
RX 5 Audio Editor supports exporting the following audio formats:
- WAV
- BWF
- AIFF
- OGG
- FLAC
RX 5 Audio Editor uses your operating system’s available resources for opening certain file formats. Windows native formats (like WMA and WMV) may not open in OS X, and QuickTime formats (like AAC, MOV, and M4V) may require installing QuickTime on Windows and running RX 5 Audio Editor in 32 bit mode.
For the most up-to-date information about supported audio and video formats, check out this knowledgebase article.
Creating a new file
To create a new file in RX, open the File menu and select New..
You will be prompted for the name, sample rate and channel count of the file you would like to create.
If you have existing audio data in your clipboard (for example, if you have copied a selection from an existing file in RX), you can open the File menu and choose New from Clipboard. A new file will be created with the correct sample rate and channel count.
Importing a file
There are four ways to import a file in RX 5 Audio Editor:
- From the File menu, select Open.. and select the files you want to open.
- Drag and drop a file from your operating system into the RX UI.
- Drag a file from Finder/Explorer to the RX icon in the Dock/Desktop.
- Double-click in the empty space of RX display.
There are two ways to create a new file in RX 5 Audio Editor:
- To create a new empty file in RX, open the File menu and select New.. After you select this, you will be prompted for the sample rate and channel count of the file you would like to create.
- If you have existing audio data in your clipboard, you can open the File menu and choose New from Clipboard. A new file will be created with the correct sample rate and channel count.
Nexus vst free download. RX supports having up to 16 files open at once. To navigate between files currently open, either click on the file’s tab at the top of the RX 5 Audio Editor interface, or use the Ctrl-Tab and Ctrl-Shift-Tab keyboard shortcuts.
If you right click on a file tab, you can see some more options for managing tabs and finding files on your hard drive.
If you have multiple files open, you can access extra tabs through the arrow button that appears next to the file tabs.
Saving a file
There are several ways to save a file in RX 5 Audio Editor.
RX Documents are the default format for saving your work. RX Documents have many benefits such as retaining Undo History and other valuable information about the work you’ve done to your audio files, so you can always review your edits and even go all the way back to the original state of your audio file.
The default keyboard shortcuts for the various save behaviors on Mac OS are:
- Cmd+S: save your RX Document.
- Shift+Cmd+S: save your RX Document under a new file name.
- Option+Cmd+S: Overwrite Original File. When directly editing a WAV or AIFF, this will overwrite the file on the disk.
- Cmd+E: export your audio to a WAV, AIFF, FLAC or OGG Vorbis file.
The default keyboard shortcuts for the various save behaviors on Windows are:
- Ctrl+S: save your RX Document.
- Shift+Ctrl+S: save your RX Document under a new file name.
- Alt+Ctrl+S: Overwrite Original File. When directly editing a WAV or AIFF, this will overwrite the file on the disk.
- Ctrl+E: export your audio to a WAV, AIFF, FLAC or OGG Vorbis file.
Note: the Overwrite Original File function works just as Save used to in previous versions (RX 1 to 3), and you can even customize your keyboard shortcuts to remap Cmd+S or Ctrl+S to use this, in the same way you can remap any keyboard shortcut in RX 5 Audio Editor.
Sonnox Restore Vs Izotope Rx 6
Autosave
RX is always saving your editing session, enabling you to pick up where you left off the next time the application is launched, even in the event of an application crash or power outage. To keep you from losing any work pertaining to any audio file you currently have open, RX will store every audio edit, effect or algorithm that is applied, your full edit history list, and your last selection. By default, when the RX application is launched, it will open the last editing session and audio file that was in progress when RX was last quit.
Note: Saved session state recovery is ON by default. The option to turn it off is located under the Preferences > Misc tab as 'Resume last editing session when app starts.'
In the event that RX crashes in the middle of a restoration session, when RX is next launched, you will be given the option to rebuild your session just before the crash.
Backing up your work with RX Documents
Save a file using the RX Document file format (.rxdoc) to archive your edits.
RX’s session state can be stored in a portable document that includes your original file, all the edits you’ve made to it, and your most recent selection and view state. This document is useful for archiving your work.
RX Documents can only be opened with RX. If you need to save your file so it can be opened somewhere else (like a DAW or media player), you need to export it in another format (like WAV or AIFF).
To save an RX Document, select File > Save RX Document.. and select where you would like to store the file.
Keep in mind that the size of the RX Document file can be very large, especially if your list of edits include multiple processes on the whole file.
Exporting a file
When exporting, you will be able to define the output file name, directory, and bit depth. There are four ways you can export a file in RX 5 Audio Editor:
- Export
- Export Selection
- Export Regions to Files
- Export Screenshot
Export
- Select File > Export, and the Export File dialogue box appears.
- Make selections in the Export File dialogue box (See below for descriptions of each format option).
- Click OK.
- In the dialogue that opens, enter a filename in the file name field and navigate to where you wish to save the file.
- Click Save.
Export Format Options
Bit depth
- WAV: 16 bit, 24 bit, 32 bit (float), 32 bit (int)
- AIFF: 16 bit, 24 bit, 32 bit (float), 32 bit (int)
- FLAC: 8 bit, 16 bit, 24 bit
- OGG: not applicable
Dither
- WAV: None, White Noise (TPDF), Noise shaping (MBIT+)
- AIFF: None, White Noise (TPDF), Noise shaping (MBIT+)
- FLAC: None, White Noise (TPDF), Noise shaping (MBIT+)
- OGG: not applicable
BWF
- WAV: outputs a broadcast wave format file
- AIFF: not applicable
- FLAC: not applicable
- OGG: not applicable
Compression level
- WAV: not applicable
- AIFF: not applicable
- FLAC: adjusts the compression strength of the FLAC encoder. Stronger compression requires more CPU time during file encoding but results in a slightly smaller file. FLAC compression setting does not result in any quality change to the signal since FLAC is a lossless format.
- OGG: not applicable
Quality
- WAV: not applicable
- AIFF: not applicable
- FLAC: not applicable
- OGG: adjusts the bitrate of the Vorbis compression algorithm. Higher audio quality requires a higher bitrate and results in a bigger Ogg file.
Preserve non-audio data
- WAV: exported file retains original file's metadata
- AIFF: exported file retains original file's metadata
- FLAC: not applicable
- OGG: not applicable
Sonnox Restore Vs Izotope Rx 480
Reopen file in RX
- Opens the file in a new tab in RX
Export Selection
This option will allow you to export only the audio that is contained within your current selection, as opposed to the entire audio file.
- Select File > Export Selection, and the Export File dialogue box appears.
- Follow the additional aforementioned steps.
Export Regions to Files
This option allows you to export multiple regions of any audio file that has regions as discrete audio files. To export regions:
- Select File > Export Regions to Files.
- Choose the exported file format in the Export dialogue.
- In the File Save dialogue box, navigate to where you want to save the files.
- If you want, enter a prefix for your series of files in the Optional prefix field. If you opt to not to add a prefix, the names of the files will be the names of the regions. If any regions have the same name, numbers will be appended sequentially.
- Click Save.
Export Screenshot
This option allows you to export your current Spectrogram/Waveform display as a PNG image file. This can be very helpful for archiving any restoration process or for forensic documentation.
When clicking on Export Screenshot from the File menu, your current Spectrogram/Waveform view will be used for adjusting your screenshot size and position.
Note: the Spectrogram/Waveform transparency balance must be set before selecting File > Export Screenshot as this cannot be changed in this window.
To define the size of your screenshot, simply click and drag in order to enlarge or shrink the screenshot window. The dimensions of your resulting screenshot will update automatically, however these can also be entered manually by clicking once in either Width or Height.
Note: the max resolution attainable for your screenshot will be limited by the individual computer's screen resolution.
When you are finished changing the dimensions of your screenshot, click on the Save button to name and save your .PNG screenshot to your chosen directory.
To save screenshots faster (at the expense of having a larger file on disk), disable Maximum image compression.
File Info
The File Info dialogue box can be opened by clicking Window > File Info and has two sections; General Info and More Info. The More Info section lists information dependent on the file type. The following table describes the information in each section including a list of possible entries in the More Info section:
General Info section | |
Information | Description |
Name | The current filename |
Duration | Length of the file |
Sampling rate | The original sampling rate of the file |
Bit depth | The original bit depth of the file |
Channels | Mono or stereo |
Size on disk | Size of the file in bytes |
File path | Location of the file on your computer |
More Info section | |
Timecode | |
Created by | |
Originator reference | |
Date created | |
Time created | |
BWF version | |
Coding history | |
Track Title | |
Artist | |
Album | |
Date | |
Track Number | |
Comment | |
Genre |
Closing a file
There are two ways to close a file:
- Close: if you close a file that has uncommitted changes (represented by a dot or asterisk next to the file name in the tab display), RX will ask you if you want to save the file. RX does not ask about saving files when the application is closed because your changes are retained in its session data.
- Close All: if you have any uncommitted changes in open files, RX will prompt you to save for every unsaved file.
The default keyboard shortcuts for the closing behaviors on Mac OS are:
- Cmd+W: closes the current file.
- Cmd+Shift+W: closes all open files quickly.
The default keyboard shortcuts for the closing behaviors on Windows are:
- Ctrl+W: closes the current file.
- Ctrl+Shift+W: closes all open files quickly.
WaveLab Pro 9.5 is the first significant update of the application since March 2016, when version 9.0—which featured a completely redesigned user interface—was released. The latest version provides a mix of new and improved functionality, with the biggest enhancements coming in the areas of spectral editing and audio restoration. This review will focus on WaveLab Pro. Steinberg also offers a lower priced version called WaveLab Elements, with a much smaller feature set.
For those who are unfamiliar, WaveLab Pro is an audio editor with multitrack and multichannel capabilities. It’s been around for more than 20 years, starting out as a Windows-only application and adding Mac support several years ago.
It offers one of the most complete feature sets of any product of its kind. Its metering and analysis tools alone are more comprehensive than any I’ve seen in other editing programs. Not only does it include meters for level and loudness, but also a Spectrometer, Spectroscope, Wavescope, Oscilloscope and more.
WaveLab Pro 9.5 includes powerful mastering features, spectral editing, noise reduction and error correction, DVD-A and CD authoring, batch processing, interpolation, a dedicated podcast editor, and much more.
The GUI consists of one large workspace that’s broken up into many smaller windows. You can undock and resize any of these windows from the main one, and move them around at will. This allows you to customize your workflow pretty significantly.
Tabs across various parts of the interface open a variety of tool palettes, windows, file browsers and more. An extensive Master section on the far right allows you to adjust level, resample audio, turn on dithering and insert master plug-ins—either those included with WaveLab Pro or any VST plug-ins you have in your system.
Sonnox Restore Vs Izotope Rx 5
The comprehensive nature of WaveLab Pro comes with a price, however: It’s complex and not particularly intuitive. Perhaps the best analogy would be to a sports car that’s powerful and fast, but difficult to drive.
WaveLab has its own idiosyncratic way of doing things, and it may take you more time to get comfortable on it than it would with other editors. Most of the functions are not available from the main menu; you have to find the correct Tab and open it, and then access functions from icons that, in some cases, are unlabeled. I found myself referring to the manual (which, thankfully, is easily accessible) often just to locate essential functions. The manual has entries for virtually every feature, but they’re frequently skimpy, providing a bare minimum of information. On a number of occasions, I found a description of a feature in the manual, but no indication as to how to find it in the interface.
SPECTRA-TACULAR
Once you get comfortable with WaveLab Pro, you can take full advantage of its potent feature set. One of the more noteworthy improvements is the revamped spectral editing section, which introduces a new option called the Wavelet display, a more detailed view for spectral editing. Audio events in the Wavelet display show up as thinner, more defined lines than in the Spectrogram, and there’s more detail visible in the low-frequency range.
Whether you set the editor to show the Spectrogram or Wavelet options, you can use the redesigned spectral tools for selecting and editing audio. Not only can you make time selections—and edits—across all frequencies, but also of specific frequency ranges. Many of the audio selection tools apply a Photoshop-like approach. These include the Magic Wand, Lasso and Brush Selection tools. There’s even a tool that automatically grabs the harmonics above your selection.
Steinberg also added more choices for the Spectrogram itself, by adding customizable color schemes and other display options.
Several flavors of interpolation are available in WaveLab Pro 9.5. The most dramatic is called Audio InPainting, which lets you choose a section of audio and replace it with content based on the surrounding area. For getting rid of incidental noises within a recording, it’s quite efficient.
I tested it on an acoustic guitar track with some overly loud finger squeaks. Editing in either the Spectrogram or Wavelet display, I was able to pretty quickly find and remove the squeaks, in most cases without degrading the audio at the edit point.
If you’ve ever used iZotope RX 6, you’ll find Audio InPainting reminiscent of that program’s Spectral Repair feature, albeit with fewer adjustable parameters. Audio InPainting is extremely easy to use, and its algorithms work exceptionally well.
Sonnox Restore Vs Izotope Rx 4
One of the other new features is a display called the Live Spectrogram, which opens in a dedicated window that’s smaller than the Spectrogram or Wavelet. The spectral data in it scrolls across the window in real time. You can even see changes to the spectral data caused by effects that you insert. The Live Spectrogram is a visual aid only, you can’t edit directly in it.
RESTORATIVE TOOLS
Also new in WaveLab Pro 9.5 is a plug-in called RestoreRig, which provides three different audio restoration modules—DeNoiser, DeBuzzer and DeClicker—in one integrated shell.
DeClicker has individual reduction knobs for Crackle, Clicks and Pops. I found it easy to use and quite efficient. For example, on a spoken word recording with fairly loud vinyl clicking and crackling, it was simply a matter of turning up the knobs until the noises went away. Even on a music track, as long as I turned the reduction knobs no higher than necessary to remove the noises, the effect on fidelity was usually not noticeable. DeClicker has fewer parameters than some other de-clicking/de-cracking software I’ve used, but its performance is impressive.
The DeNoiser module is designed for reducing broadband noise. It’s equipped with a Learn function, as well as knobs labeled Dynamic Level and Static Level. When dealing with steady-state noise, you’ll get the best results if you can find a spot in your audio where there’s no program material, just noise. You then use DeNoiser’s Learn function to capture characteristics of the noise, and WaveLab Pro will customize the reduction process based on that sample.
Once the noise is learned, you can use the Static Noise knob to find the right balance between reduction and quality. The Achilles Heel of most de-noising software is that if you apply too much reduction, it creates artifacts (aka “musical noise”) that degrade the audio. I was impressed that I was able to push RestoreRig’s algorithm pretty hard before hearing artifacts.
For situations where you need to reduce noise that’s not static, DeNoiser has another reduction knob called Dynamic Noise. It applies an algorithm designed to adapt to changes in the character of the noise over time. As expected, that kind of reduction is less effective, which is not a knock on DeNoiser, but simply the reality of that type of processing.
DeNoiser also gives you the choice of four algorithms—Smooth, Musical, Rhythmic and Strong—to help tailor the processing to the source material.
The final module of RestoreRig is DeBuzzer, which removes hum, buzz and other electronic noise. It provides Level and Sensitivity knobs, as well as a frequency slider. I found its results to be roughly similar to those I’ve achieved with other hum and buzz reduction software.
Each module in RestoreRig offers a feature called Noise Listening Mode, which lets you monitor only the portion of the signal that you’ve removed through the processing. You’ll find this quite helpful for fine-tuning settings to make sure the restoration algorithm is working only (or mostly) on the noise, rather than on the program material.
WaveLab Pro 9.5 also introduces a new Error Correction section, designed to simplify the workflow for finding errors and clicks in an audio file. Opening the Correction Tab reveals a toolset that makes that process simple. You can easily detect and mark all errors in an audio file or selection, and then correct them with a variety of processes.
WaveLab Pro 9.5 comes with a variety of high-quality plug-ins, a number of which have been revamped from version 9. For example, the stand-alone Limiter has a new maximizer algorithm (Modern Mode), as does the limiter in the powerful MasterRig mastering processor. Steinberg also added a Mix control to both the Tube Compressor and Vintage Compressor plug-ins, allowing for easy parallel compression.
Other improvements include Apple Touchbar support, support for high-resolution video displays, and automatic censor bleeps.
WaveLab Pro 9.5 is incredibly comprehensive, and is particularly powerful as a mastering environment. The Spectrogram and Audio InPainting are the highlight additions to the new version, as is Restore Rig, which gives WaveLab some potent audio restoration features.
If you’re already a WaveLab user, you’ll be quite pleased with the new features. If you’re considering switching to WaveLab Pro, you’ll be getting a piece of software that can handle virtually any audio editing task you can think of, whether it’s mastering, music production, audio post-production or podcast editing. Just don’t expect to become an instant power user, it will probably take you a little while to acclimate to WaveLab’s way of doing things.
PRODUCT SUMMARY
COMPANY: Steinberg
PRODUCT: WaveLab Pro 9.5
WEBSITE: www.steinberg.net
PRICE: $579; Update from v. 9.0 $59; Update from v. 8.5, $149
PROS: Comprehensive feature set offers tools for audio editing of all types. Efficient new error correction tools. Excellent metering and analysis features. Integration with Cubase and Nuendo.
CONS: Steep learning curve. Cluttered GUI. Descriptions in the manual lack depth.
TRY THIS
Insert a Censor Bleep: Set the main display on waveform. Select the word that you want to censor. Click the Insert Tab. Pull down the Bleep Censor menu. Adjust parameters for Frequency, Level and Crossfading to taste. Hit Apply.
Mike Levine is a composer, producer and multi-instrumentalist from the New York area.